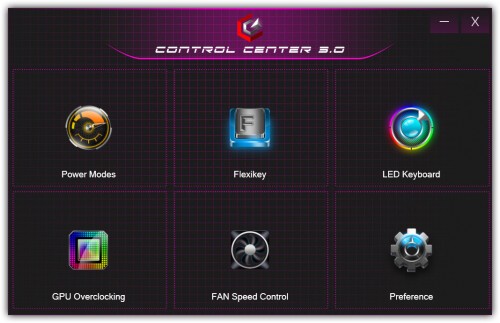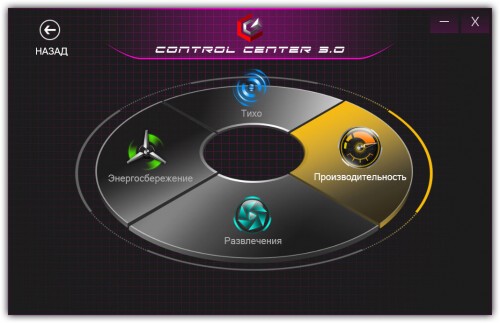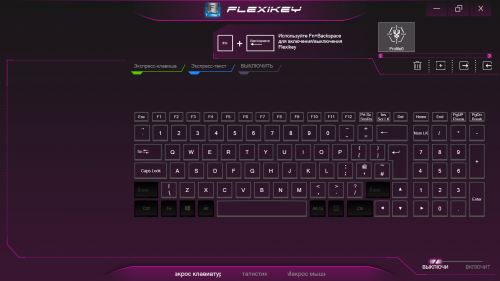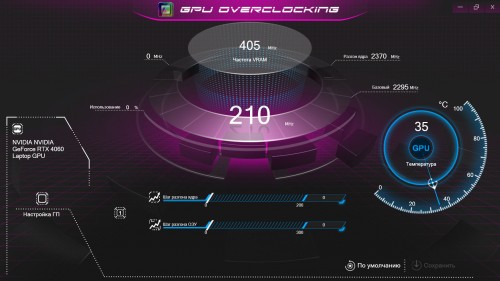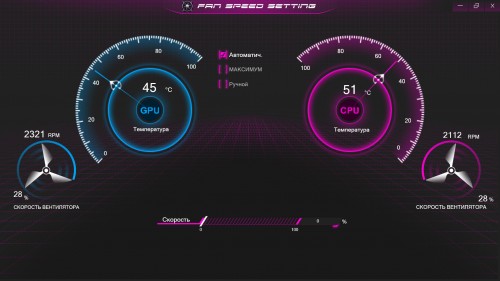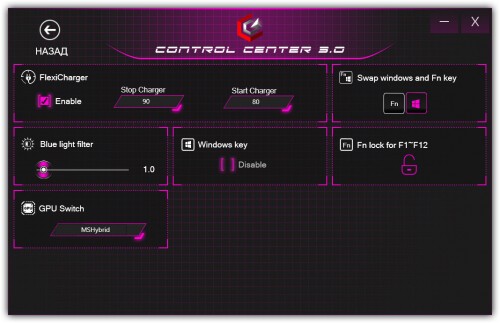Для современных игр, мультимедиа и сложных вычислений Haier Group предлагает мощный ноутбук Thunderobot 911 Plus G3 Pro. Он снабжен 17,3” дисплеем, 12-ядерным CPU Intel и гибридной видеоподсистемой, скоростными модулями ОЗУ и SSD, полноразмерной клавиатурой и большим тачпадом, набором скоростных проводных и беспроводных интерфейсов, новейшей ОС Windows 11 Pro
























Евгений Рудометов
>> Часть 2

(создано с помощью ИИ, кликнуть мышью для увеличения картинки)
Рассматриваемый ноутбук Thunderobot 911 Plus G2 Max укомплектован предварительно установленными программами, облегчающими настройку и эксплуатацию данной высокопроизводительной системы. Среди них, например, операционная система Windows 11 Pro и версия Microsoft Office (по-видимому триал-версия). Кроме того, установлены демонстрационные игровые программы, средства настройки видеоподсистемы и ряд других программ. А еще в комплекте программного обеспечения присутствует интересная и весьма полезная фирменная утилита Control Center 3.0. С помощью этой утилиты пользователь может задавать режимы работы ноутбука и его системы охлаждения электронных компонентов.
Рис. 14. Главная страница утилиты Control Center 3.0
(кликнуть мышью для увеличения картинки)
На главной странице утилиты Control Center 3.0 (рис. 14) находятся иконки шести функциональных блоков. Они позволяют выбрать следующие режимы:
-
“Power Modes” — уровень производительности компьютерной системы,
-
“FlexiKey” — переназначение клавиш,
-
“LED Keyboard” — режимы подсветки клавиатуры,
-
“GPU Overclocking” — режимы разгона (overclocking) GPU,
-
“Fan Speed Control” — установка скоростей вращения вентиляторов,
-
“Preference” — дополнительные опции.
Рис. 15. Страница “Power Modes” утилиты Control Center 3.0
(кликнуть мышью для увеличения картинки)
Выбор блока “Power Modes” (стр. 14) обеспечивает доступ к выбору одного из четырех режимов мощности компьютерной системы (рис. 15):
-
«Производительность»,
-
«Энергосбережение»
-
«Развлечения»,
-
«Тихо».
Рис. 16. Страница “FlexiKey” утилиты Control Center 3.0
(кликнуть мышью для увеличения картинки)
В блоке “FlexiKey” (стр. 14) пользователю предоставляется возможность назначить клавишам клавиатуры и кнопкам мыши желаемые функции, отличные от стандартных (стр. 16).
Рис. 17. Страница “LED Keyboard” утилиты Control Center 3.0
(кликнуть мышью для увеличения картинки)
С помощью “LED Keyboard” (стр. 14) фирменной утилиты Control Center 3.0т можно выбрать любой из более десятка доступных цветов (стр. 17). Кроме того, можно установить необходимую яркость из четырех возможных уровней (стр. 17). Кстати, если не печатать на клавиатуре в течение примерно 30 секунд, то подсветка автоматически выключается. Имеется возможность установки времени ее отключения по таймеру (стр. 17).
Рис. 18. Страница ”GPU Overclocking” утилиты Control Center 3.0
(кликнуть мышью для увеличения картинки)
Блок “GPU Overclocking” (стр. 14) ориентирован на любителей разгона (overclocking). В этом разделе пользователь ноутбука может менять режимы работы GPU в лице Nvidia GeForce RTX 4060 Laptop GDDR6 8 Гбайт. Можно осуществлять независимой разгон ядра и памяти при контроле температуры GPU (стр. 18).
Рис. 19. Страница ”Fan Speed Control” утилиты Control Center 3.0
(кликнуть мышью для увеличения картинки)
В “Fan Speed Control” (стр. 14) задаются режимы работы средств поддержки оптималных температурных режимов в лице встроенных вентиляторов кулеров. Управление скоростью их вращения осуществляется в трех возможных вариантах (стр. 19):
-
“Автоматический”,
-
“МАКСИМУМ”,
-
“Ручной”.
В режиме “Автоматический” работа кулерных вентиляторов задается встроенными датчиками. В режиме “МАКСИМУМ” значения скоростей вращения вентиляторов устанавливаются максимальными и не зависят от показаний датчиков. В режиме “Ручной” пользователь сам в ручном режиме задает значения скоростей вращения вентиляторов кулеров.
Рис. 20. Страница “Preference” утилиты Control Center 3.0
(кликнуть мышью для увеличения картинки)
В “Preference” (стр. 14) можно установить пределы зарядки аккумулятора (стр. 20). Кроме того, можно изменить функции некоторых клавиш клавиатуры (стр. 20), а также включить фильтр (стр. 20) синего света с целью снижения негативного воздействия экрана дисплея на глаза.
В следующей части данной статьи — заключение

(создано с помощью ИИ, кликнуть мышью для увеличения картинки)
>> Часть 4